小さいPC大好きなんでIntel NUC前から欲しいなーと思いつつ、ノート(2in1のキックスタンドタイプ)がRAM16GBでデスクトップは32GBあるんだけど、最近OKD(OpenShift Origin)を入れようとVMポコポコ作ってるともうちょっとメモリ欲しいなーとか思ってしまって、何となく「64GBメモリで動くIntel NUCないのかなー」と検索してみました。
検索したら、Ansibleユーザ会やVMwareも詳しいsky-jokerさんのブログがヒット。
「お、いけるやん」
気絶してる間にポチってました。
(ご本人から「幸せになれるよ」とそそのかされたアドバイスを頂いたとも言う)

※ スペック表のとおり、この機種は「メモリ32GB」が仕様なので、この記事では64GBでの動作を保証するものではありません。
購入パーツ
| 項目 | 型番 | 個数 |
|---|---|---|
| メモリ(32GB) | AU-2XM471A4G43MB1-CTD | 2 |
| ストレージ | WD WDS100T3X0C | 1 |
| NUC本体 | BOXNUC8I7BEH | 1 |
| ケーブル | AINEX ACP-C5018 | 1 |
後日2.5inch SSD (WDS100T2B0A)を追加しました。
Intel NUCの組み立て
このサイズ感。

BTOのPCを組み立てたりするのは久しぶりだったけど、Intel NUC、本当に組み立てが楽。
ケースと電源とCPUは最初から入っているので、メモリとストレージを組み込めば完了
これはメモリかと思うサイズだけど、M.2という規格のSSDらしい。
ちょっとお高い。

これを
こうじゃ。

メモリスロットは2つあるので、32GBのメモリをそれぞれ刺す。 これで電源とLAN繋いで点火。
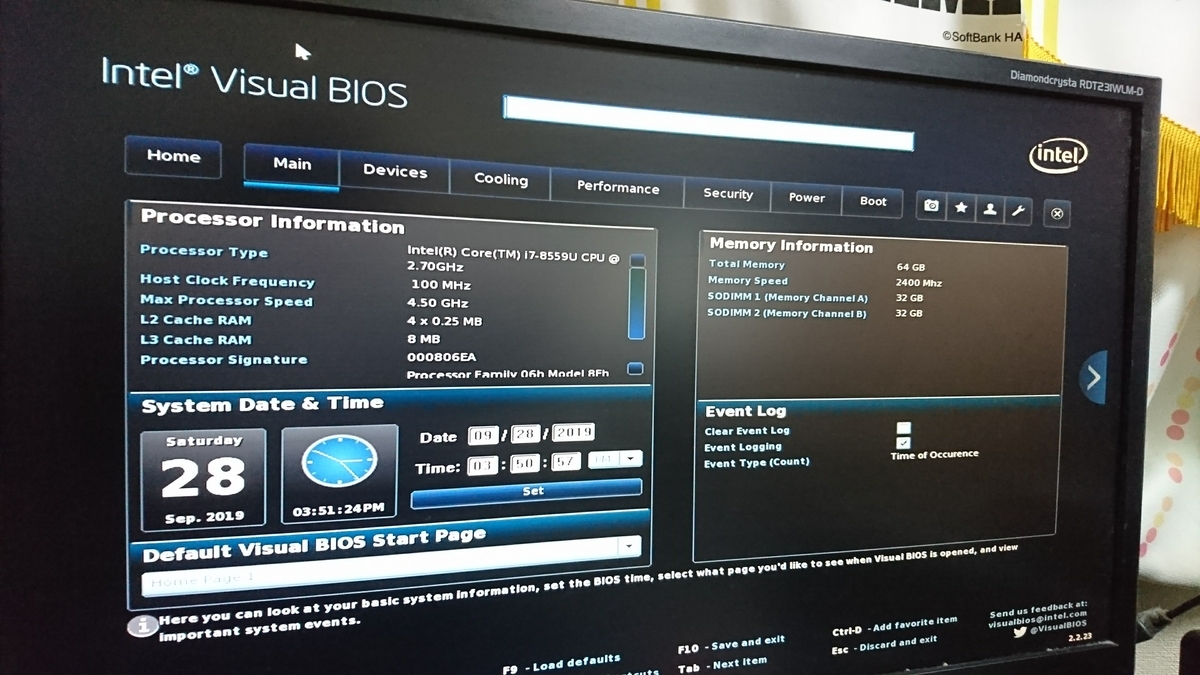

ちゃんと64GB認識してくれてた。
ここまでで大体30分くらい。(テキパキやればもっと早く済む)
ESXiのインストール
(Linuxのインストールとか何度かやったことがあればおそらく)実はそんなに難しいことはなかった。
インストールイメージをどこからダウンロードすればいいのかが初めてだったのでちょっとわからなかったくらい。
VMwareのアカウント作成
実は大昔にVMware製品を個人で使うためにアカウント作ったことがあったので、それを流用。
ただあまりに昔だったせいか、現在では入力必須になっている勤務先情報がブランクになっていたため、そのままのプロファイル情報では必要なイメージファイルをダウンロードできなかった。(DLページへ遷移しようとすると情報入力ページが表示される)
ので、おとなしく情報入力する。
VMware vSphere Hypervisorのダウンロード
ここからISOファイルをダウンロード。
最新は6.7だけど、仕事で使ってるのが6.5だったので同じにした。
(あとで気付いたけど、仕事で使ってるのはvCenterなので、あまり意識しなくてよかったかもしれない)
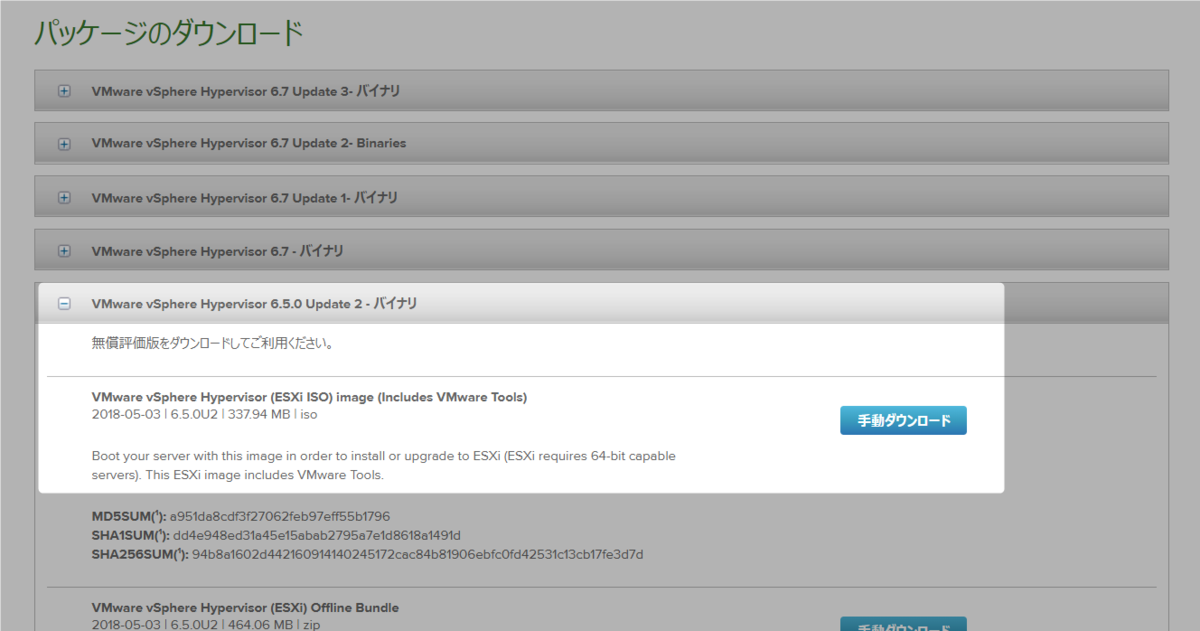
ダウンロードしたISOファイルでブータブルDVDを作成すればOK
インストール
インストールするストレージを選択し、rootのパスワードを設定すればOK。
ネットワークはstaticアドレスにしたかったけど、設定画面が出てこずにDHCPになった。
(インストール後に変更できる)
インストールイメージでブート


インストール開始
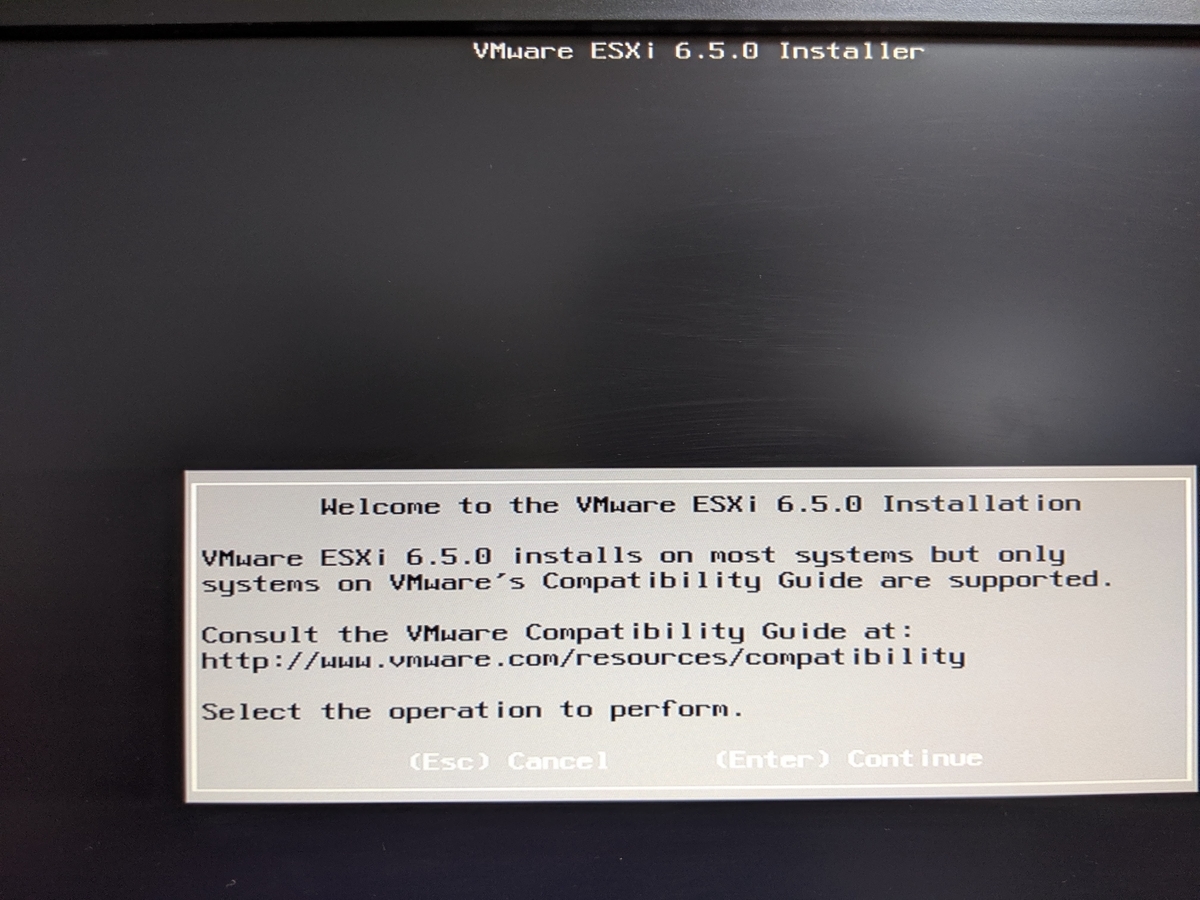
インストール先ストレージの選択
1個しかないのでそのまま

キーボード設定

rootアカウント設定
ESXiにログインするときに使用する
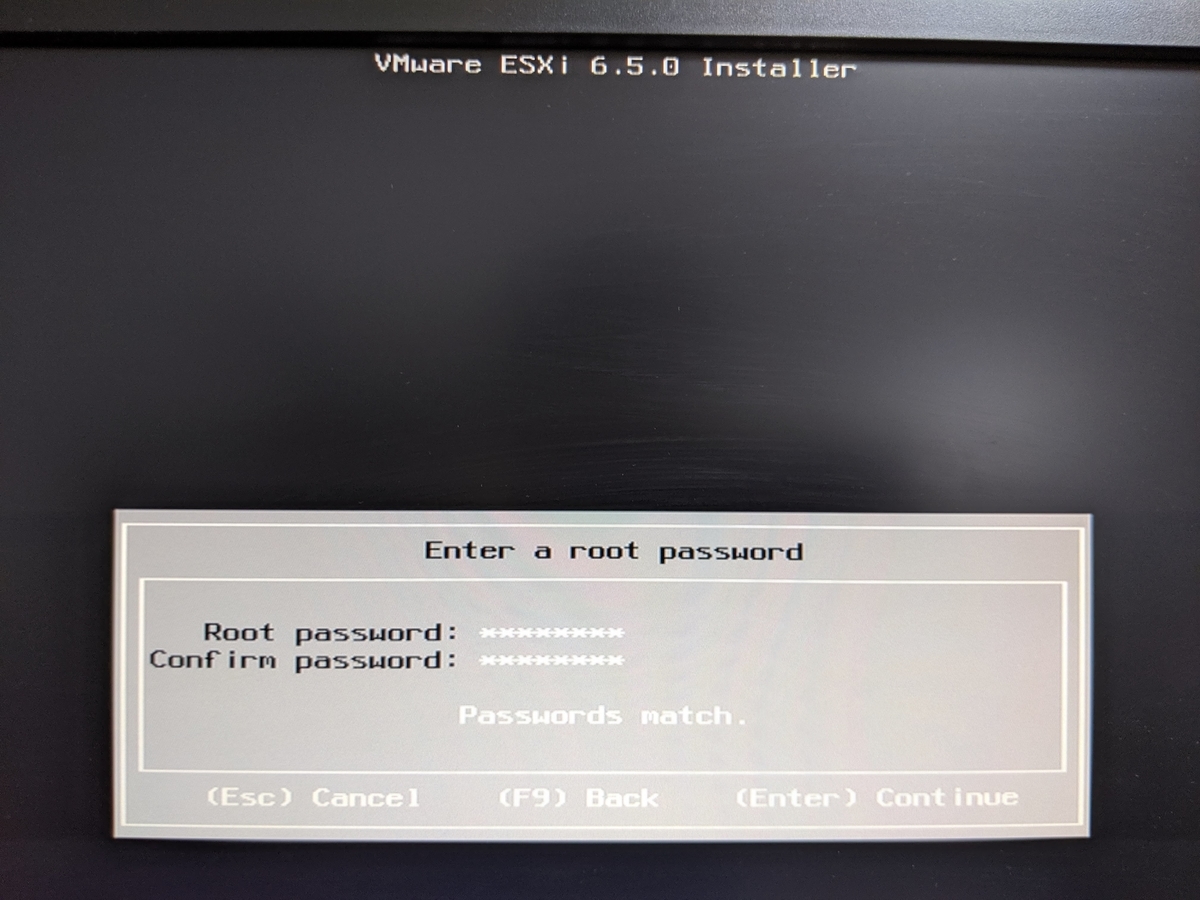
確認
これでだいたい終わり。確認画面が表示されるので進める。
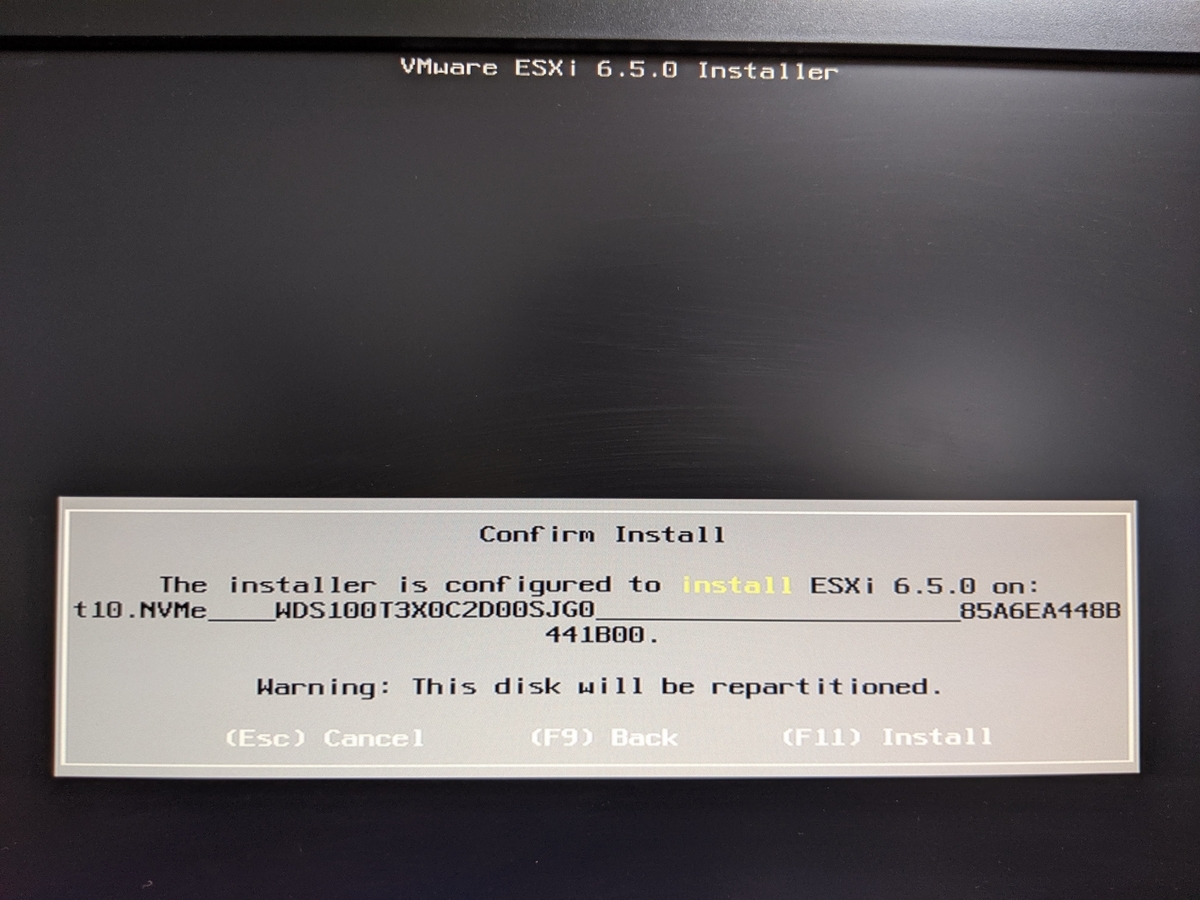
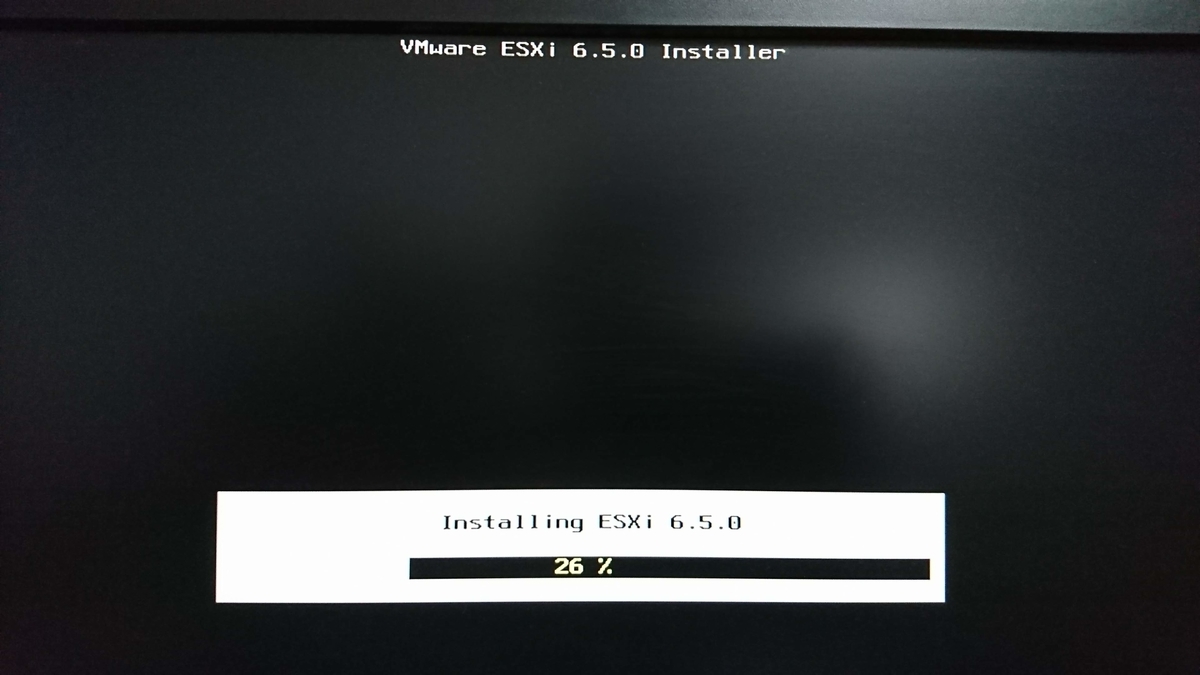
インストール完了
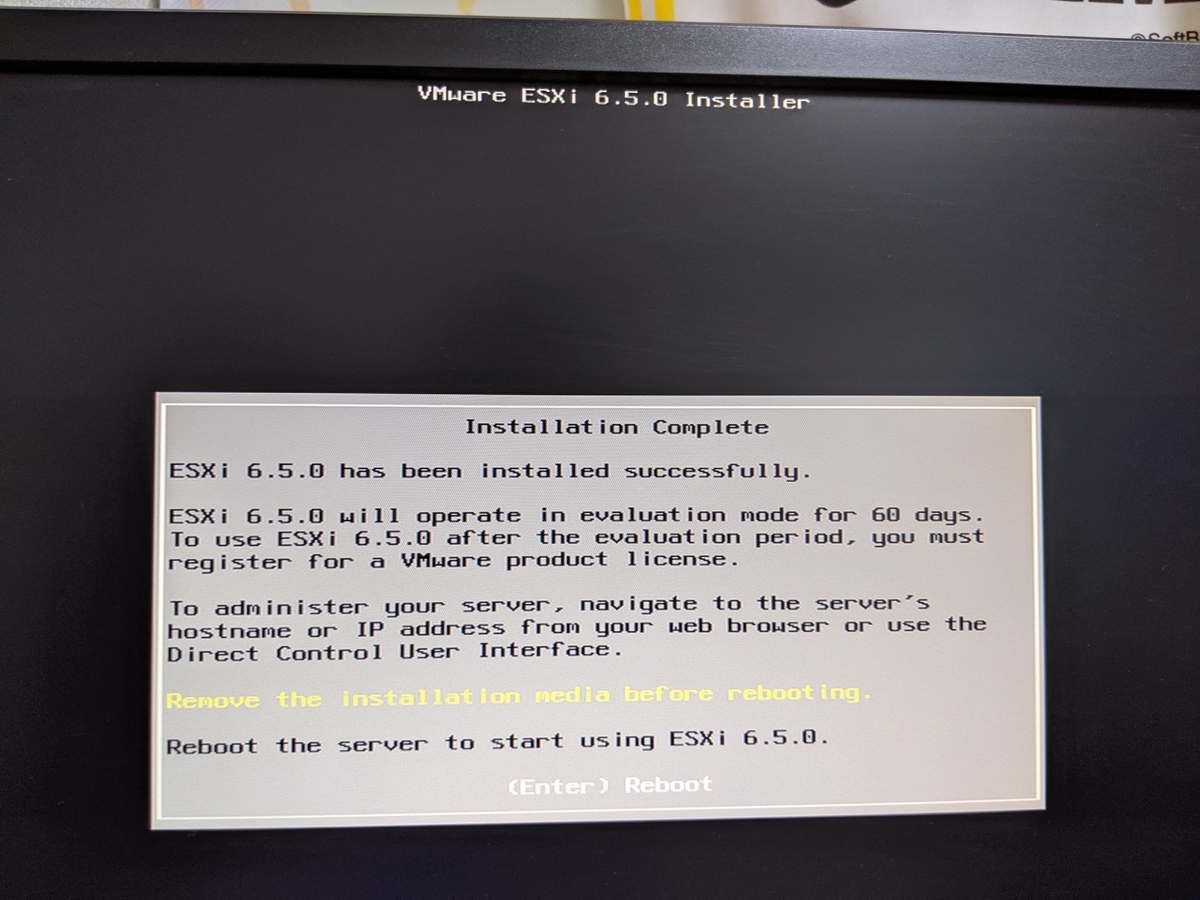
起動
起動すると、ブラウザでアクセスするためのURLが表示される。
これはDHCP設定になっているのでそのように表記されている。

※ ちなみにこれで既に使用可能状態。処理中だと思い込んで1時間くらい待ってた(笑)
webアクセス
リモートからwebアクセスすればこの通り。
インストール中に設定したrootユーザでアクセスする。
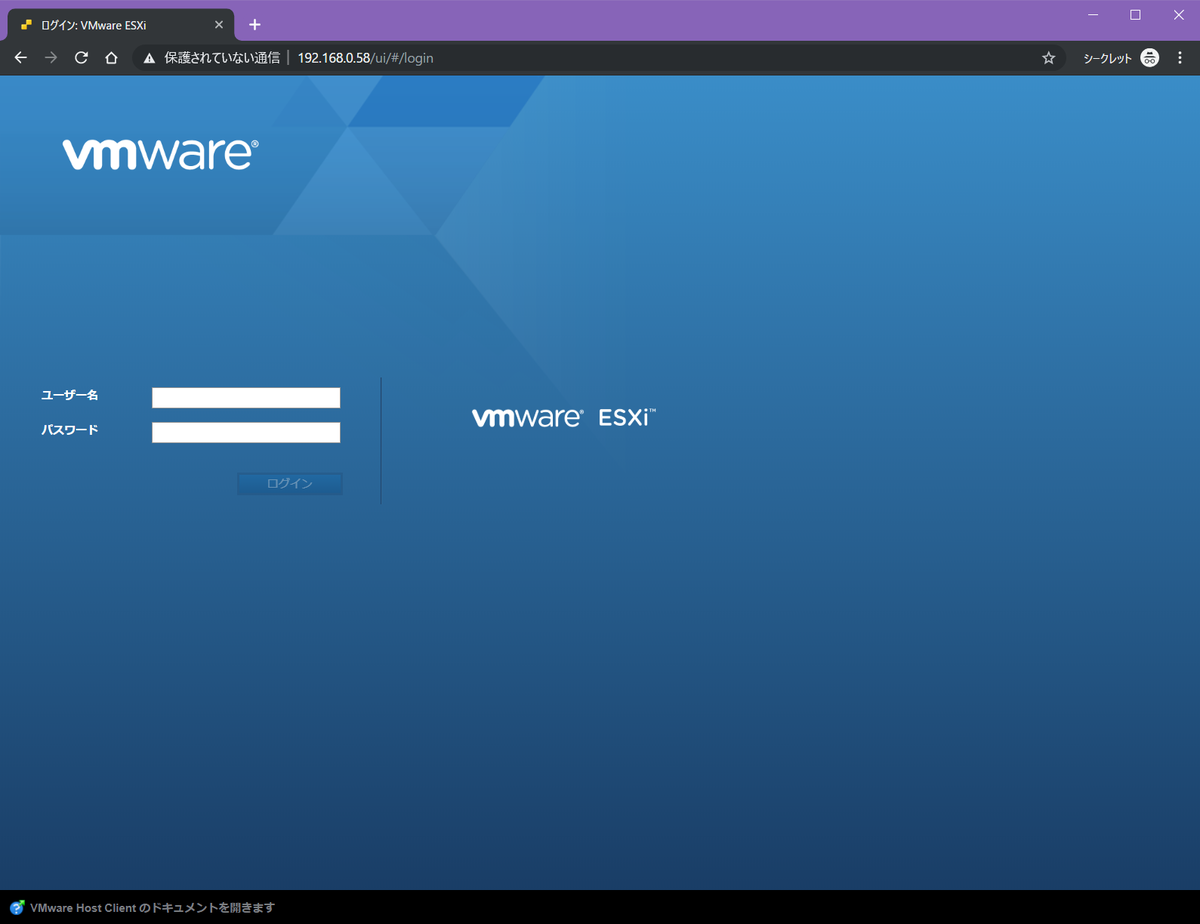
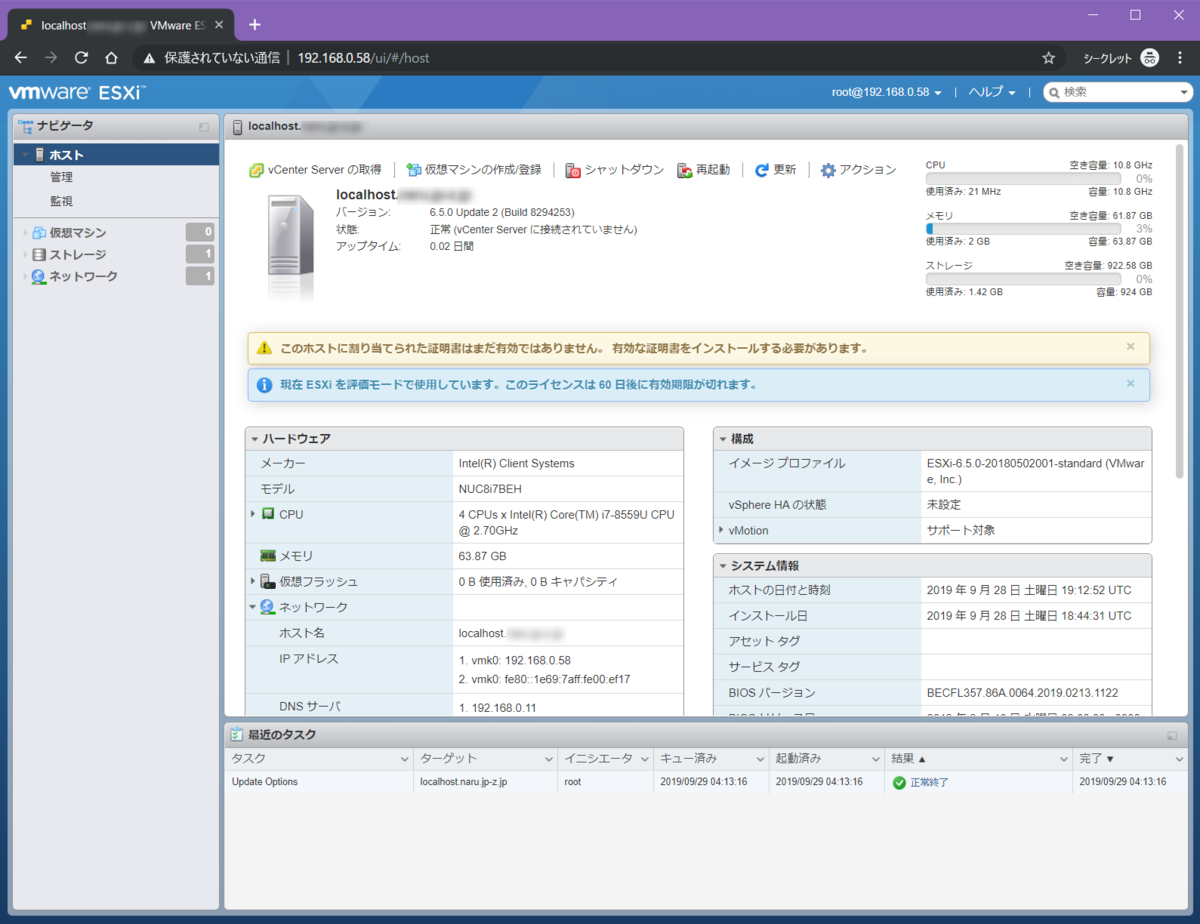
ライセンス登録
初期状態だと「60日間の評価ラインセンス」状態になっているので、無償ライセンスを取得する。
(最初から表示されてなくて何か登録作業があった気がするけど記録してない…記録するほどもなかった手順だった気もする)
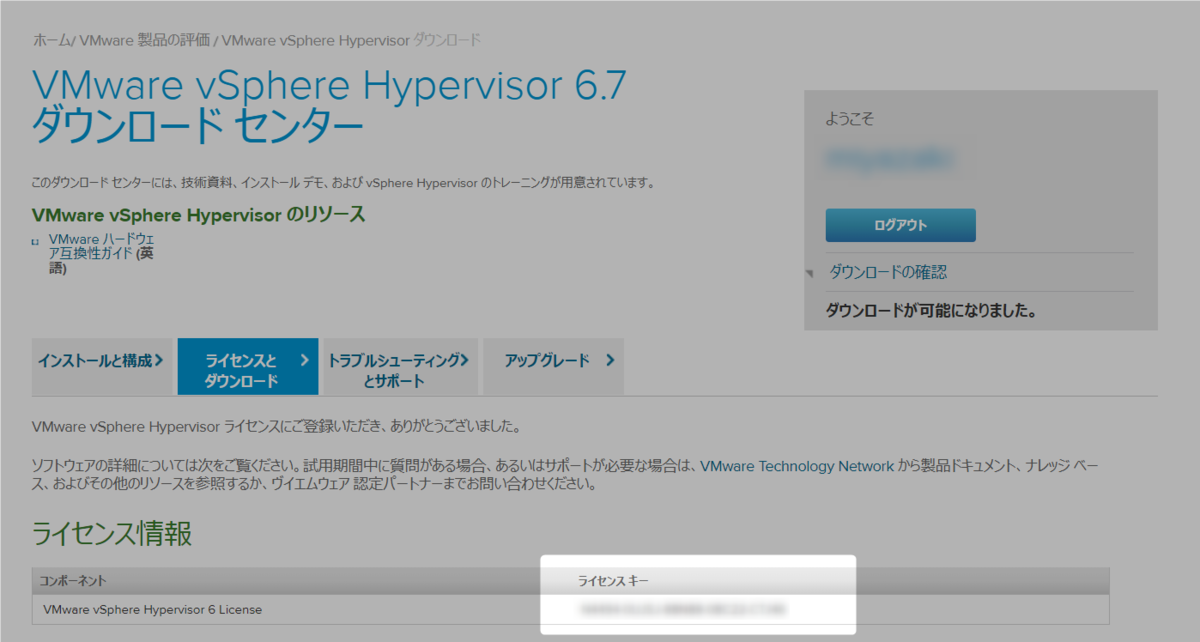
これを

ここの「ライセンスの割り当て」に入力する
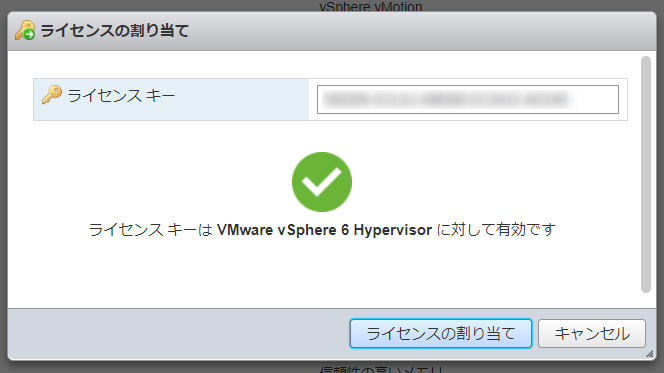
無償ライセンスにすると、一部の機能が制限されてしまう。
特にAPI関連はread系しか使えなくなるので、writeのAPIを試したい場合は、「評価ライセンスで実行するためのESXiを動かすVM」を作ってそこで検証するのが良さげ。
データストアの追加
作成したVMにOSインストールするときに使うISOファイルの置き場とかを、ESXiから使えるようにする。

ここから、NFSを追加する


データストアブラウザでNFSサーバ上のファイルにアクセスできればOK
VMの作成
「仮想マシン」メニューからVMを作成できる。
ウィザードに沿って入力すればいいので特に問題ないはず。
NFSサーバ上にOSインストールに必要なISOファイルを置いておき、VMの「CD/DVDドライブ」に、NFS上のISOファイルを指定・接続済み(パワーオン時に接続)に設定しておけば、起動すればインストーラが起動するはず。

2020.07.05: 購入パーツ・ライセンスについて追記